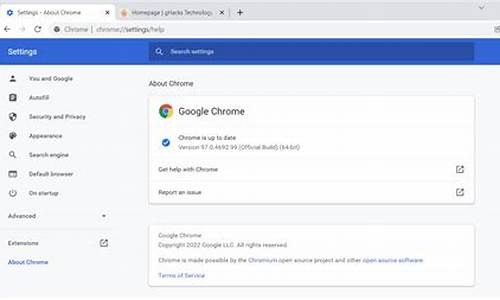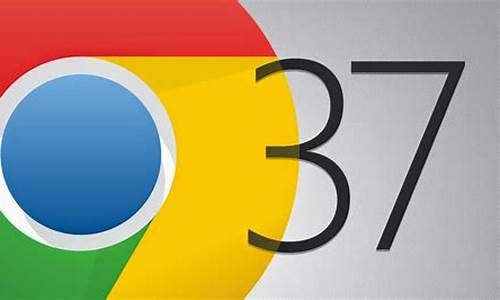windows找不到Chrome怎么办(找不到chrome_elf.dll)
硬件: Windows系统 版本: 241.8.7486.872 大小: 84.52MB 语言: 简体中文 评分: 发布: 2024-08-02 更新: 2024-10-21 厂商: 谷歌信息技术
硬件:Windows系统 版本:241.8.7486.872 大小:84.52MB 厂商: 谷歌信息技术 发布:2024-08-02 更新:2024-10-21
硬件:Windows系统 版本:241.8.7486.872 大小:84.52MB 厂商:谷歌信息技术 发布:2024-08-02 更新:2024-10-21
跳转至官网

在Windows操作系统中,Chrome浏览器是一款非常流行的Web浏览器。有时您可能会遇到“找不到 Chrome”的问题。本文将详细介绍如何解决这个问题。
步骤1:检查Chrome是否已安装
您需要确保已经正确地安装了Chrome浏览器。请按照以下步骤检查Chrome是否已安装:
步骤1:打开控制面板
在Windows操作系统中,您可以通过按下Win + R键并输入“control”来打开控制面板。在控制面板中,选择“程序和功能”选项卡。
步骤2:查看已安装的程序列表
在程序和功能列表中,查找Chrome浏览器的条目。如果您找到了Chrome浏览器的条目,则说明它已经正确地安装了。否则,请继续执行下一步。
步骤2:重新下载并安装Chrome浏览器
如果在程序和功能列表中没有找到Chrome浏览器的条目,则可能需要重新下载并安装它。请按照以下步骤重新下载并安装Chrome浏览器:
步骤2.1:访问Chrome官方网站
访问Chrome官方网站(https://www.google.com/chrome)。在该网站上,您可以下载最新版本的Chrome浏览器。
步骤2.2:下载Chrome浏览器
在Chrome官方网站上,单击“下载 Chrome”按钮以开始下载过程。在下载过程中,请确保您的计算机连接到互联网。一旦下载完成,双击下载的文件以启动安装程序。
步骤2.3:完成安装程序
在安装过程中,您需要接受许可协议并选择要安装的位置。一旦安装完成,您可以关闭安装程序并开始使用Chrome浏览器。
步骤3:检查Chrome是否已被添加到系统路径中
如果您已经正确地安装了Chrome浏览器,但仍然无法找到它,则可能是因为Chrome没有被添加到系统路径中。请按照以下步骤检查Chrome是否已被添加到系统路径中:
步骤3.1:打开环境变量设置
在Windows操作系统中,您可以通过按下Win + R键并输入“sysdm.cpl”来打开系统属性窗口。在窗口中,选择“高级”选项卡并单击“环境变量”按钮。
步骤3.2:查找系统路径中的Chrome文件夹
在环境变量窗口中,查找名为“Path”的变量。单击该变量旁边的编辑按钮,然后单击“新建”按钮。在新行中,输入Chrome浏览器的安装路径(例如C:Program Files (x86)\Google\Chrome\Application)。单击“确定”按钮以保存更改。
结论
通过按照上述步骤检查Chrome是否已正确地安装并且已经被添加到系统路径中,您应该能够解决Windows找不到Chrome的问题。请注意,在执行任何更改之前,请务必备份所有重要的数据和文件,以免丢失它们。